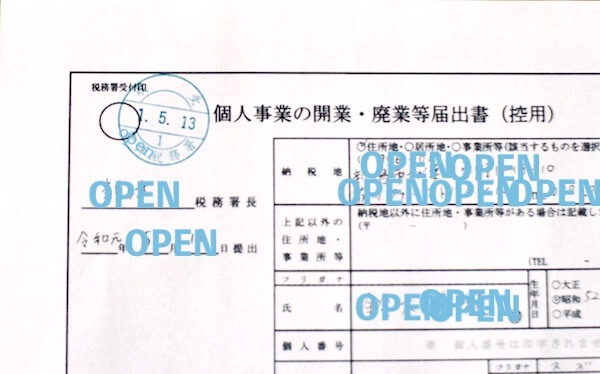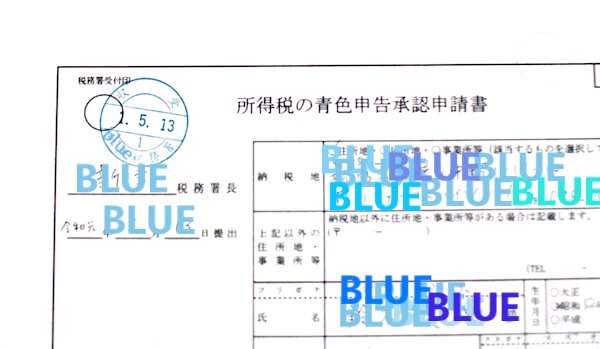ー本記事は2019年5月17日に公開済みですー
令和になりましたね。
開業届を出そうかどうしようか迷っているそこのあなた、
今なら「令和元年5月1日」という生涯忘れることのない覚えやすい日を、開業日にすることができますよ、スーです。
本日もお越しいただきありがとうございます。
はい、嬉しがりのように、見事、「令和元年5月1日」を開業日に設定してきました。
別にねらってはいなかったのですが、
3月に「開業するぞ」という意気込みを込めた記事をアップし、
その後、ズルズルと行事やら旅行やらで書類作成に向かうタイミングを逃していました。
そして、10連休も無事幕を閉じ、平常運転になってきたのをみはからって、苦手な書類作成を始めたのです。
苦手、苦手と思っていると、本当にうまくやり遂げるイメージってわかないもんですね。
ここはひとつ、何かワクワクする要因を自分で獲得しなければいけません。
よし!めでたい開業日を、令和元年第一日に設定しよう!
さあ!みなさんも、令和婚ならぬ令和開業で嬉しがりましょう!
開業届を書く
いかがですか?
ちょっとは気分が上がりましたか?
とにかく、苦手意識を抱くほど難しくもなんともないのです、この開業届は。
ブログを始めて収益が発生し始め、いよいよ軌道に乗ってきたこの事業を、
人目に付かないからといって、収入だけ頂いてこっそり自分のこずかいにしているだけというのは、大問題いや犯罪ですからね。
確定申告を自分で行い、きちんと税を払うべきですよね。
それなら簡単な「白色申告書」でチャチャっとやっときます?
もちろんそれでもOKです。
しかし、こんなにもメリットがある「青色申告」をしないのはもったいない!
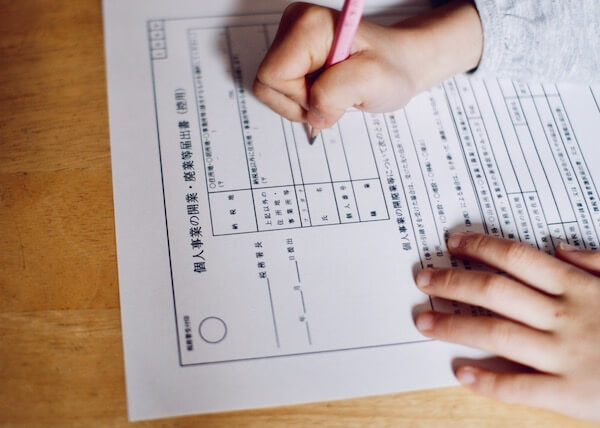
開業届と青色申告承認申請書、この2点をきちんと税務署に提出すればあなたも晴れて「青の世界」の住人です。
では、具体的に開業届を提出するまでの流れを、私なりにシンプルにまとめてみたいと思います。
⒈ 開業届出書をゲット
では、まず最初に肝心の書類をゲットしましょう。
開業届の書類は、近くの税務署に行けばもらえますし、ネットからPDFでダウンロードも可能です。
ブロガーの方ならネットの方が早いでしょうかね。
いつものパソコン作業の隙間に、国税庁のホームページを訪問すればすぐにゲットできます。
国税庁の開業届窓口はこちらから〜♪
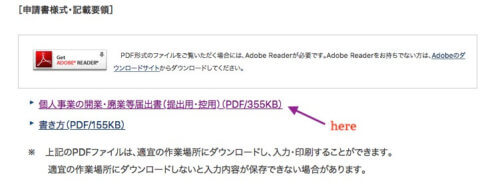
〈個人事業の開業・廃業等届出書〉をクリックしてPDFを開きます。
提出用と控用の2部構成です。
書面をプリントして手書きで記入するか、PDF画面上で入力作業をしていきます。
⒉ 開業届、こう書く
データを取っておけるし、間違いを何回も書き直せるので、私はPDF上で入力していきました。
とっても簡単です♪
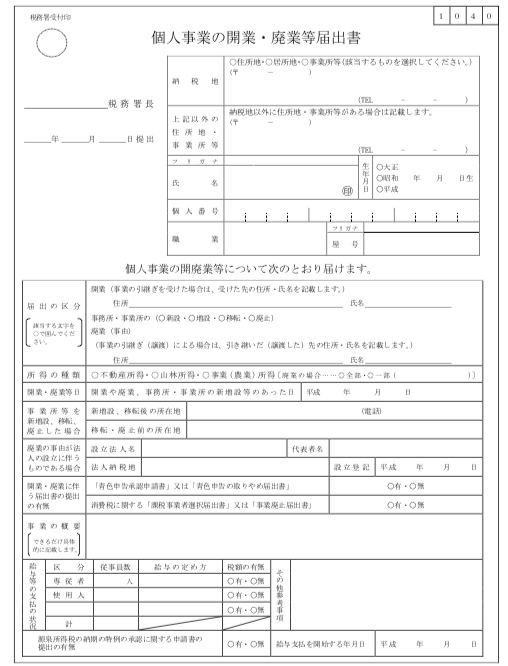
カーソルを項目に持っていくと、入力できます。
では、細かく見ていきましょう。
まず、上半分の必須項目から。
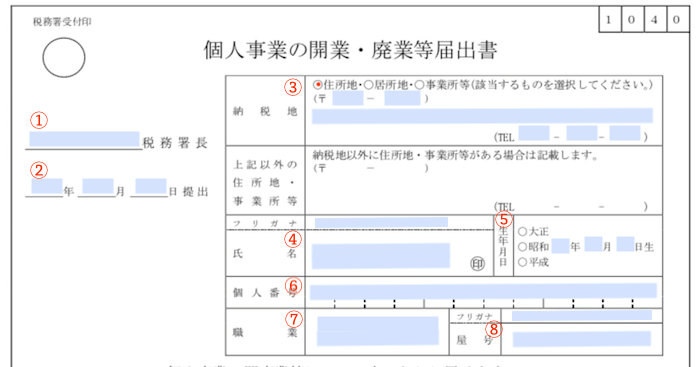
① ここは、どこに税金を納めるか、どこに書類を提出するかを書きます。
所轄の税務署はどこか調べましょう。
国税庁所轄税務署の検索←こちらから簡単に!
② 提出日。「令和元年」と私は堂々と書きました。しかし、よく考えたら西暦で書いてもいいですね…。具体的な提出日は、一応空けておいて税務署に行ってから書きました。念の為。
③ 住所。「住所地・居住地・事務所」のなかで当てはまるものにチェックです。
住所と電話番号を記入。もちろん携帯電話でもOKです。
④ ⑤ 氏名・生年月日。印鑑を忘れずに。ここはシャチハタではなくきちんとした認印がベターです。生年月日も記入します。
⑥ 個人番号。マイナンバーを記入します。これは、PDF編集では控用シートには転記されないようになっています。そのままでOKです。
⑦ 職業。私はブロガーということで、「WEBライター」と記入しました。
なんでもいいですが、質問されたらちゃんと説明できるようにしておきたいですね。
WEBデザイナー、インターネット広告事業、アフィリエイト事業、フリータイター、執筆家などなど。
⑧ 屋号。なんでもいいです、とよく書かれていますが、何でもってなんや?って思いません?
フリーでやっていくので本当に好きな呼び名みたいなものでいいようですが、税務署の人に見られるし、あまり滑稽なものは自分が恥ずかしいだけですから、ちょっと考えてしまいました。
私が書いたのは「suzukin」です。シンプルでなかなかですね。フリガナも忘れずに!
では次に詳しい内容をチャックしていきますね。
*新規開業を前提に進めていきますので、記入の必要がない箇所の説明は省きます。
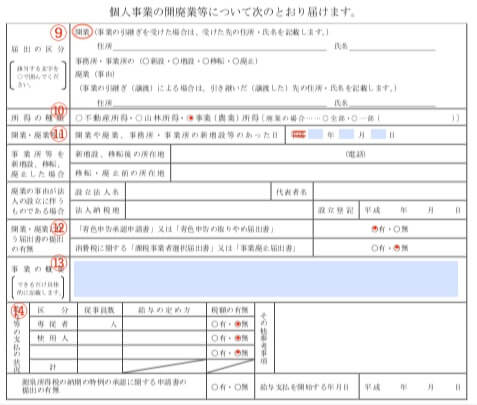
⑨ 届出の区分。まずは「開業」に丸をつけます。
⑩ 所得の種類。事業所得にチェックです。
⑪ 開業日。ここです!「令和元年5月1日」!・・・は冗談として、「平成」を「平成」訂正して「令和」にします。
⑫ ここも重要です。青色申告をする予定の人はここで「有」にチェックします。
消費税に関する・・・は、個人事業主の開業当初は消費税免税の対象になるので「無」にチェックでいいです。
⑬ 事業の概要。職業欄に記入したものをここで具体的に説明します。
ブログ、というと人によっては個人の趣味と捉えられるかなと思ったので、私は、
としました。
⑭ 給与等の支払い。従業員を雇ったり、家族に給与を支払う予定のない人は「無」にチェックを。
以上で終わりです。
データはきちんと保存して保管しておきましょう。
これを自宅のプリンターでプリントするか、コンビニなどで出力します。
おつかれさまでした。
開業届を出す
では、提出用と控用の2部の書類が出来上がりましたね。
こちらを提出しましょう。
どこに出す?
開業届を提出するところは、ざっくり言うと『税務署』です。
自分が住んでいるところ、
住民票を置いているところ、
事務所を構えているところ、
これらいずれでも提出は可能です。
原則としては、住民票があるところ、ということになっていますし、その方がその他の諸雑務をこなすのにスムーズかもしれませんね。
先ほど記入した、届出書に記載した住所の管轄の税務署に提出しましょう。
どうやって出す?
税務署が開いている時間帯に外出がままならない方は、郵送でも可能です。
私は、なんとなくちゃんと自分の手で提出したかったので、行ってきましたよ!
特にこの時期は混雑していませんし、ものの5分で終わりました。
何人か、税金の話をされている方もおられました。
とても気さくで話しやすい方ばかりでしたし、雰囲気の良い税務署でほっとしました。
今後、何度かお世話になることもあるだろうから、一度行ってみるというのもおすすめです。
何が必要?
提出に赴く場合、先ほど作成した2部の用紙と、間違いがあったときのために印鑑を忘れずに持っていきましょう。
あとは、マイナンバーが記載されているものを持参します。
窓口で必ず確認されますので。
提出するわけではなく、提示だけです。マイナンバーカードでOKですね。
私はマイナンバーが記載された住民票を持参しました。
郵送の場合は、
- 開業届書とその控の書類、合わせて2部
- マイナンバー記載書類のコピー1部
- 返信用封筒(切手を貼って宛名を書いたもの)
- その他併せて提出する書類等
これらを封筒に入れて所轄の税務署に提出します。
書類は三つ折りなどでも受付可能です。
開業届と一緒に、青色申告承認申請書を提出の場合はそれと控も同封しましょう。
くれぐれも、開業日から1ヶ月を過ぎてしまわないように、注意して下さいね。
まとめ:開業届は意外と簡単に申請できるので思い立ったらやってみよう!
記事にするとなんだか手順がたくさんありそうに見えますが、本当にあっけないくらいに簡単です。
職種がブロガーじゃなかったり、事業形態が複雑な場合は今回ご紹介した内容と一致しないかもしれませんので、よくご確認くださいね。
あと、私がパソコンをうまく使いこなせていないからだと思うのですが、今回のPDFでの編集の際、文字が大き過ぎて切れてしまったり、枠内にうまく収まらなかったりしました…。
PDF編集用のソフトをインストールする必要があるかもしれないので、ご注意下さい。
私はそれをせず、うまく記入できないところだけ手書きにしました。
どうしても不安な方は、税務署に行って係の方と一緒に記入するという手もあります。
それぞれに合った方法で、令和開業にチャレンジしてみて下さい。
青色申告承認申請書についてもまとめていますので、あわせてご覧下さいね♪
本日も最後までお読みいただきありがとうございます。