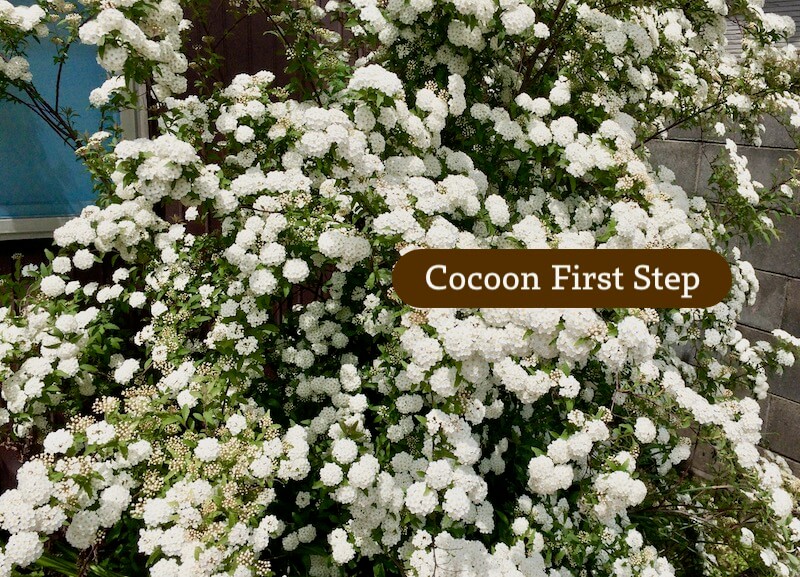ー本記事は2019年9月15日に公開済みですー
Word Pressブログを運営している方の中には、自分でいろいろとサイトをカスタムしたい人と、したくない人がいると思うのです。
というか、できる人とできない人かな。
私はできないからしたくない人です。スー(@bacteria_suzu)です。
本日もお越しいただきありがとうございます。
私のように、できるだけコンテンツの更新や濃密さを重視しそのほかのことをデフォルトのままで運営したいという方、
しかも、ある程度はかっこいいデザインを求めてしまうという欲張りさんのあなた、
あなたにピッタリの無料テーマは【Cocoon】一択ではないでしょうか。

私は、【Simplicity2】で1年半運営してきましたが、同じ製作者によるシンプルデザインの改良版テーマ【Cocoon】が安定してきたと聞いてまるっと変更しました。
またあの設定地獄が待っているのか・・・と思うとちょっとブルーになりましたが、実際やってみると設定しやすくて拍子抜けしたほどです。
すべてにおいてスムーズな誘導が施されていて、初めてこの製作者のテーマを使われる方も驚かれるのではないでしょうか。
まず、【Cocoon】を使うと決めた方は、こちら↓↓↓でインストールを済ませちゃいましょう♪

インストールできたら、さっそく新たな世界観の構築です。といっても簡単ですが。
今回は、初期の初期、ど初期設定の流れをCocoon愛用者の私が解説していきます!
【Cocoon】導入後必ずやるべき【ど初期設定】
新しいテーマに変更すると、見た目が何の飾り気もない丸裸状態になりますよね。
そこにいろんな設定をしていくことで、今までにない華やかさが表現できます。
いじりたい?
わかります。
ヘッダーやタイトルやウィジットやインデックスや、あれこれやりたくなりますよね。
でも、まずはそんなことよりも大切な「ど初期設定」を終わらせてしまいましょう!
Googleアナリティクス・サーチコンソールの設定
テーマ変更前に準備としてやっておいたことの巻き戻し作業になります。
最初にメモに控えておいた、GoogleアナリティクスとサーチコンソールのIDを入力して、できるだけタイムラグのない状態で紐付けし直しましょう。
そこにある[Google Analytics設定]と[Google Search Console設定]に、IDをコピペします。
入力したら[変更をまとめて保存]で終了です。
Googleアドセンスの広告設定
【Simplicity2】のときも相当便利だったアドセンス広告設定。
アドセンスコードをスタイルシートに貼り付けなくても、カスタマイズで設定すれば自分の好きなようにウィジェットで広告が設置できました。
【Cocoon】では、それがさらにすごいことになって機能定着していたのです。
というのです。
つべこべ言わずやってみましょう!
⒈ 広告コードを新たに取得する
Googleアドセンスにログインします。
ここで、[ディスプレイ広告]を選んで、コードを取得(コピー)します。
⒉ Cocoonに貼り付ける
取得したコードをCocoonの指定場所に設置します。
これで、テーマ変更したサイトにもちゃんとアドセンス広告が貼られるようになります。
⒊ 好きな場所に広告タイプを指定表示する
先ほどの画面のままで、コードを貼り付けた下にある表示設定でお好みに広告を設定していきましょう。
★ 関連コンテンツ以外の広告タイプをここで選べます。
これは、いろいろとやっているとあっという間に時間が過ぎるので、細かい設定は全体の構想が決まってからでもいいと思います。
【Simplicity2】の設定を引き継ぐ
Cocoonの前身であるSimplicity2の投稿設定をまるっと引き継ぐ機能もあるのです。
これで引き継げる機能は、
- メタディスクリプションなどの投稿時のSEO設定
- アドセンス広告の広告除外等の広告設定
- AMP表示しないままにしておく
などです。
メタディスクリプションなどがそのまま移行してくれるのはとてもありがたいですね。
しかし、変更後にうまく機能しないものもあるので、要注意です。
以上の3大設定だけは、必ずインストールのあとすぐやってしまった方がいいです。
やりながら他の設定が楽しそうに見えるかもしれませんが、まずはこれ!
まとめ:Cocoon導入後はまず初期設定を
テーマを変更したらまずこの3点をきちんと押さえておきましょう。
もちろんまだまだ大事な設定や変更部分はたくさんあります。
しかし、一番心配なpvの減少やアドセンス収入のガタ落ちを逃れるためには、そこをきちんと紐付けすることが一番大事なのです。
私もこのあともろもろのエラーやら不明点やらが頻発するのですが、なんとかアクセスの急降下は免れています。
いくら元のテーマの後継だとはいえ、やはりテーマ変更自体が大きなゆらぎを発生させるものです。
慎重かつ冷静にひとつひとつ設定していきたいですね。
できるだけわかりやすく解説したつもりですが、あえて画像を入れずに端的なワードで追っていったので微妙かもしれませんね…。
もしこのまま作業を進めていけそうな方は、こちら↓↓↓のプラグインについての記事も覗いてみてくださいね♪
cocoon導入後に削除したプラグイン
本日も最後までお越しいただきありがとうございます。