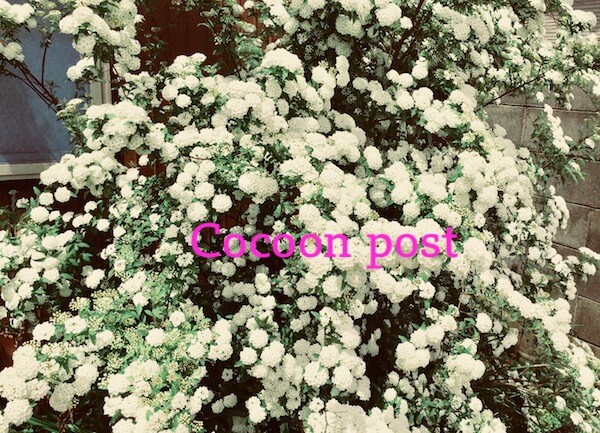ー本記事は2019年9月19日に公開済みですー
Word Pressテーマの【Cocoon】初期設定は、誘導されるままに設定していけるものや、デフォルトのままでちゃんといい具合になっているものが多くて初心者でも扱いやすいです。
しかし、なかには「どうしたらいいんだろう?」と考え込んでしまう設定もあります。
考え込む前にググってしまえば早いんですけどね、スー(@bacteria_suzu)です。
本日もお越しいただきありがとうございます。
本当にたくさんのCocoon関連記事がネット上に存在してくれているので、キーワードさえしっかり抑えて検索すれば即解決に結びつく記事に出会えます。
この記事もそんな「即解決」に繋がるようなものになれることを目指して、
今回は、Cocoon初期設定の外観やデザインをいじっている途中で私が足止めを食らって、ちょっとだけ分かりづらかった「投稿」という項目にズームインして解説したいと思います。
外観・デザインの設定はこちらの記事↓↓↓を覗いてみてくださいね♪

Cocoonの投稿設定
ではさっそく、【Cocoon設定】から[投稿]を選択して、いろいろと設定していきましょう。
こちらも、サイトの外観、見やすさに大きな影響を与える項目がたくさんあるので、自分のサイトにマッチしたものを選んでいきたいですね。
特に、「関連記事の表示」のところでちょっと悩まされる方にとっては有効な解説になっているのではと思っています。
[Cocoon設定:投稿]カテゴリ・タグ表示設定
投稿画面でのカテゴリ・タグというのは、投稿した記事の一番下に表示されるキーワードの小さいタグですね。
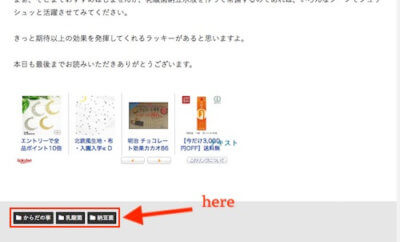
これ↑↑↑、見ます?はっきり言って微妙なところかもしれません。
しかし、5つも選択肢があるので、変えることによってもしかしたらそこに注目している人を引き付けることが可能なのかもしれませんね。
- カテゴリ・タグ2列
- カテゴリ・タグ1列
- カテゴリのみ
- タグのみ
- カテゴリもタグも表示しない
これだけあります。
当ブログはあまりタグをこまめに挿入していないので、[カテゴリ・タグ1列]にしています。
[Cocoon設定:投稿]関連記事設定
こちらは、投稿した記事下のSNSシェアボタンがある、さらにその下に表示される投稿記事に関連する記事の表示設定です。
これは回遊率を高めてくれる設定なので、いろいろと考えてしまうところかもしれません。
さらに、注意点もあるのでひとつずつ見ていきましょう。
表示
まずは関連記事を表示させるかどうかですね。
アドセンス広告ユニットにも、関連記事とともに広告を表示させるものがありました。
そちらを優先させるなら表示しなくてもいいかもしれません。
これについては後で出てくるので、後述します。
関連性
カテゴリーと関連させるのか、タグと関連させるのかを選べます。
関連記事見出し
関連記事を表示させる際の説明見出しですね。
「関連記事」だけで十分だと思います。
表示タイプ
関連記事をどういう並べ方で表示させるかの選択です。
- エントリーカード(デフォルト)
- ミニカード
- 縦型カード3列
- 縦型カード4列
- Adsense関連コンテンツユニット
この5択です。
ここでもインデックスカードと同じで、サムネイルのサイズを統一していない場合は縦型カードが美しく配置できません・・・。なので、私はデフォルトのエントリーカードに設定しました。

こちら↑↑↑のインデックスの項目で確認してください。
アドセンスコードの設置についてはこちら↓↓↓を参考にしてください。

なので、どうしても関連記事をAdsense関連コンテンツユニットで見せたいときは、ここの関連記事表示を[表示しない]にして、ウィジェットで関連コンテンツを設置するという方法でやってみてはいかがでしょうか。
関連コンテンツユニットは、自動で縦列表示になっているので表示タイプも申し分ないですよね。
欲張りな私は、関連記事も関連コンテンツも表示していますけどね・・・。
どちらも表示するならなおさら関連記事は縦型にしない方が見やすいかもしれません。
ウィジェットなら自分で好きな場所を選んで表示できるので、関連記事との兼ね合いも見ながら設置していきましょう。
表示数
関連記事をいくつ表示するか決めることができます。
私は8個にしています。
取得期間
ここで関連記事を取得する期間を選択することで、より新鮮な記事を表示しやすくなります。
特に関連記事に新鮮さを求めない場合は[全期間]でいいと思います。
枠線の表示
カードの枠線を表示したい場合はチェックです。
最大自動生成抜粋文字数
関連記事の抜粋文は、記事作成時のメタディスクリプションとは異なり、自動で生成されます。
デフォルトの120文字でいいでしょう。
投稿関連情報の表示
ここはデフォルトでいいでしょう。
[Cocoon設定:投稿]ページ送りナビ設定
記事を読み終わったユーザーに向けて、[前ページ]とか[次ページ]とかも読んでいきませんか〜♪と促すナビゲーションの設定です。
表示
表示するかしないか、デフォルトの[表示する]でいいでしょう。
表示タイプ
ナビゲーションの見た目は、
- デフォルト
- サムネイル正方形
のどちらかを選べます。私はデフォルトですね。
表示位置
- 本文下
- 関連記事上
- 関連記事下(デフォルト)
- コメント下
の中から選びます。ここもデフォルトで。
カテゴリー
ユーザーを、同じカテゴリー内で誘導するように設定するか、表示させないカテゴリーがあれば選択することもできます。
ここはカテゴリーにこだわらない方はノーチェックで。
枠粋表示
ナビゲーションを囲む枠線の表示をするかしないかを選びます。
[Cocoon設定:投稿]コメント設定
投稿ページに「コメント欄」を表示させるかどうかを決める項目です。
これは人によって様々な考え方があると思います。
コメント欄を設置しておく方が、サイトが賑やかになってSEO的にも評価されやすいということもあるし、
コメント欄を管理することがサイト運営の妨げになるのなら、別になくても問題ないということもあるでしょう。
閲覧者の方にとっても、あるなしで意見が分かれるところかもしれませんね。
管理者に直接メールで連絡したい方もいれば、コメント欄で気軽にやりとりしたいという方もいます。
私は表示していません。
[Cocoon設定:投稿]パンくずリスト設定
これ↓↓↓です。

投稿記事の左上にちょこっと記されている道しるべ的な表示ですね。
これは私的には投稿記事上以外考えられないのですが、5つもの選択肢があるんですね。
パンくずリストの配置
- 表示しない
- メインカラム手前
- メインカラムトップ
- メインカラムボトム(デフォルト)
- フッター手前
しかも、デフォルトがメインカラムの下とは!
記事を読み終わった後にあった方がいいということですね。なるほど納得です。
しかし、見慣れているという慣習性も大事だと思うのです。
どちらを選択するかはあなた次第です。
何回か変更しながら試してみるといいかもしれませんね。
記事タイトル
パンくずリストに記事タイトルを含めるかどうかを選択します。
見た目がごちゃっとするので、なくていいと思います。
まとめ:Cocoon投稿設定は関連記事の項目が要注意です
以上で、投稿記事画面に関する設定が終わりました。
おつかれさまでした〜。
結構細かい設定もありますが、新規記事作成の前にぜひやっておいてくださいね。
個人的には、ここで「関連記事」の表示とAdsense関連コンテンツユニットの兼ね合いを理解するのに一苦労でした…。
そういった方のお悩みを解決できれば嬉しいです。
本日も最後までお読みいただきありがとうございます。