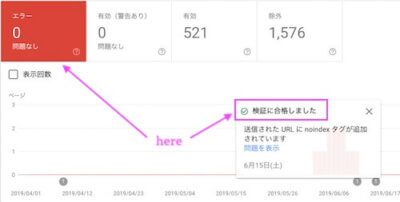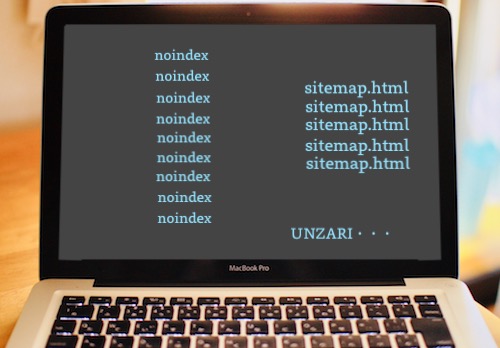ー本記事は2019年6月18日に公開済みですー
ブログ運営に欠かせないプラグイン。
今回、プラグインの見直しにより、サイトマップ作成のプラグインを大幅に変更しました。
その途端、エラー三昧の日々になっております、スー(@bacteria_suzu)です。
本日もお越しいただきありがとうございます。
【All In One SEO Pack】というプラグインを削除して、【Google XML Sitemaps】というプラグインを導入しサイトマップを作成することにしたのです。
すると、あれよあれよとエラーが発生し、1週間で合計3個のエラーをくらいました。
こちらの記事↓↓↓を覗いて下さればわかると思うのですが、最初の2個はいとも簡単に解消できたのです。
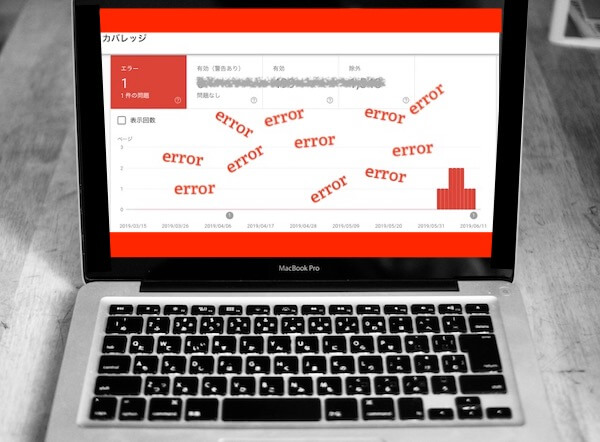
しかし、最後の1個、これがもうわけがわからぬ・・・。
素人だから余計にわけがわからね・・・。
でも放置もできずに調べていたら、なんとか「これでいけそう」という案件にぶち当たったのです。
【送信されたURLにnoindexタグが追加されています】
Google Search Consoleのインデックスカバレッジにエラーが発生しました!
プラグインを変更して設定し直した直後に出たエラー。
【送信されたURLにnoindexタグが追加されています】
これは、先述した記事内容によってすんなりと解決したのです。
しかし、数日後にまた同じ、
【送信されたURLにnoindexタグが追加されています】
が・・・。
【noindex】って何?
【index】は【no】ということですよね。
インデックスしない、させない。
これはプラグインなどの設定項目によって、自分で操作できます。
「この記事は拡散されたくないので、インデックスは不要です」
という意思表示ができるということです。
【noindex】を送信しちゃった!?
カバレッジに表示されている文言から推測すると、
ということが言いたいのでしょう。
サイトマップ作成の設定項目と、SEO対策などで設定した項目が一致していないことが原因だと思われます。
【sitemap.html】が【noindex】は修正したはずなのに・・・
送信されたURLとは何か?
それは、
でした。HTML形式の私のサイトマップということですね。
しかし、こちらはすでに修正済みなのです。
でもなぜかまた同じエラーが出ているのです。
〈URLを検査〉で詳しく見てみると、
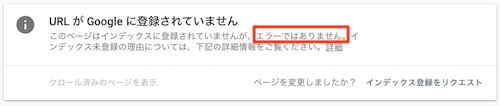
エラーではない!?どういうこと!?
さらに詳しく見てみると、
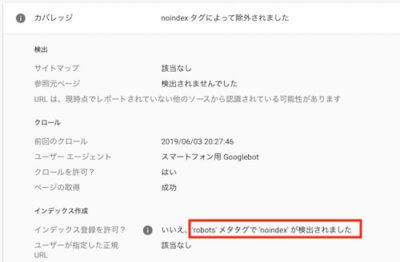
サイトマップや参照ページはないのに、インデックスだけ『’robots’ メタタグで ‘noindex’ が検出されました』わざわざ【noindex】が検出されているんです。
はーーーー。
全く意味不明です・・・。
思い切ってFTPファイルをいじる!
何件かの記事では、この類のエラーは無視しても構わないと書いてありました。
でも、FTPファイルにあるであろう“noindex”を削除してしまえば、エラーは消えるとも書いてあるのです。
ファイルをいじってしまうと、今度プラグインを変更することになった場合、多分修正できないだろうな・・・。
とも思いましたが、そのプラグインを削除するということはファイルの中身は関係ないですよね。
そう自分に言い聞かせて、ついに素人、FTPファイルをいじりました!
ではその一部始終を追っていきますよー。
エックスサーバーにログイン
まずは、サーバーにあるファイルをいじるので、私の場合はエックスサーバーにログインです。
〈インフォパネル〉の〈サーバー〉→〈操作メニュー〉→〈ファイル管理〉をクリックします。
【Google XML Sitemaps】のファイルを探す
次に現れたファイルの中から該当するドメインのファイルをクリックします。
〈public_html〉をクリックします。
〈wp-content〉をクリックします。
〈plugins〉をクリックします。
〈google-sitemap-generator〉ビンゴ!!ありました。
これがGoogle XML Sitemapsプラグインのファイルですね。
【sitemap.xsl】ファイルを修正する
では、〈google-sitemap-generator〉をクリックして出てきたファイルの中から、〈sitemap.xsl〉を見つけて、その左四角にチェックを入れます。
画面右の〈ファイルの操作〉→〈編集〉をクリックします。
すると、下記の内容と同じFTPファイルが表れるはずです。
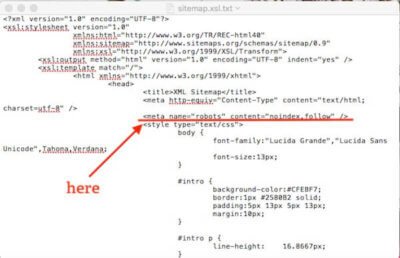
こちら↑↑↑はそれをテキスト保存したものなので、ちょっと字体とかは違いますが、
〈meta name=”robots” content=”noindex”.follow” /〉
の一文を探してみてください。上の方にあります。
いましたね、“noindex”ちゃん!
これを削除です。
えいやっと削除です。
そして、必ず上書き〈保存〉してくださいね。
この一文にある【noindex】が、エラーの【noindex】であれば、きっとエラーも消え去ることでしょう。
まとめ
いやードキドキが止まりませんね。
私もまさか自分がFTPファイルをいじるとは夢にも思っていませんでした。
しかし、サーバーからなんとか手入れできるという点はありがたいですね。
この操作でちゃんとエラーが消えたという記事もありましたので、やってみる価値はあります。
あなたのエラーがどうかすんなりと消え去りますように…。
私のエラーはまだ返答がございませんが、解消になったらまたアップしますね。
本日も最後までお読みいただきありがとうございます。
からの・・・
追記:無事にエラーは消えていました↓↓↓!原因をたどっていくのは大変ですが、辻褄が合う処理をすれば必ず良い結果を得られるということがわかりました。