ー本記事は2019年3月11日に公開済みですー
ブログ記事作成の際にはスクリーンショットを使うことも少なくありません。
そんな時、Macでサクッと切り取りショットを撮る事が多いのですが、なぜかよくバグるんです、スー(@bacteria_suzu)です。
本日もお越しいただきありがとうございます。
そのコンピューターの癖のようなものなのでしょうか?
調べてみると、そういった症状で困っている人は少なくないようですね。
私もたびたび同じ症状で悩まされるので、忘れないように自分用の備忘録も兼ねて、記事にまとめておきたいと思います。
このやり方を知らない時は、何回も何回も同じような作業を繰り返しては解決せずにイラッとしていましたが、これですんなり解決です!
【Mac】でスクリーンショットを撮る
もうすでにご存知だとは思いますが、一応スクリーンショットの撮り方も書いておきます。
特別なアプリケーションなどは必要なく、撮りたいページでキーボードをショートカット操作するだけでOKです。
画面全体を撮影
デスクトップに映し出されているページを全体撮影する方法です。
「カシャ」っていいます。
デフォルト設定のままでしたら、自動でデスクトップに保存されるはずです。
選択範囲のみを撮影
自分で四角形に切り取った範囲のみを撮影する方法です。
そうすると、画面のどこかに小さい十字のポインタが出ているはずです。それで欲しい範囲を選択します。
「カシャ」と同時に自動保存されます。
この他にもいろんな撮影パターンがありますが、ほぼこの2通りしか使いませんので省略します。
画像がデスクトップに保存できない!?
先ほどの要領で撮影したスクリーンショット、デスクトップに保存されていますよね。
ここまではいいんです。
この時点まではきちんと保存されているんです。
しかし、いざ編集をしてそれを保存しようとすると「保存できませんでした」の応酬なんです。
デスクトップに見当たらない!
私のように、撮影後は一応デスクトップにあるという場合と、撮影したはず、「カシャ」といったはずのスクリーンショットがどこにも見当たらない!というパターンもあるわけです。
その場合は保存先がデスクトップではなく、ほかの場所に設定されているかもしれません。
それも今回の方法で、「デスクトップ」に変更できますので、あとで見ていきましょう。
プレビューで開いて編集後にバグる
ブログ記事に載せて、説明などに使いたい時は、そのスクリーンショットに文字や強調ラインなどを加えますよね。
プレビューで開いて、いろいろ手を加えて、いざ保存しようと思ったら出来ないって…、なんで?
なんでかはよくわかりませんが、多分コンピューターの何かが「無理ー」ってなってるんですかね。
保存できなければ、当然プレビューのままですから使えません。
なんとかしましょう。
【ターミナル】を起動
とりあえず、一旦「再起動」はやってみて下さいね。Macの場合意外とこれで解決することもあります。
私も今回の作業を知る前は「再起動」で復活していたこともありました。
今回初めて開いた【ターミナル】これはなんなんでしょう?
【ターミナル】って?
簡単にいうと、Mac OSで自分好みに設定を変更したりカスタマイズしたりできる機能です。
システム環境設定などでもできますが、それよりももう少し高度で自由な設定ができるそうです。
プログラミング的な要素もありそうですね。
あまり使うことはなさそうですし、なんだかいらうのが怖い…という印象もあります。
しかし、実際には簡単な作業で終わるので初心者の方でも安心ですよ。
【ターミナル】を起動・編集
では実際に【ターミナル】を起動してみましょう。
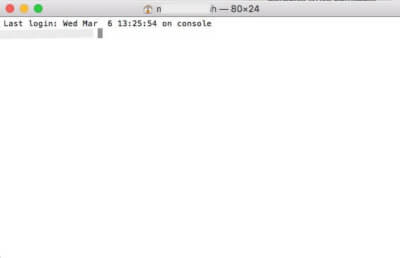
ありましたね。
そこに、
これをそのまま打ち込むか貼り付けします。
そして[enter]を押します。
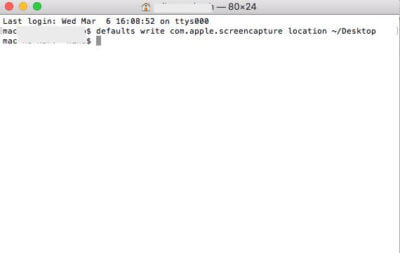
次に、この変更を反映させるため、
これをまたそのまま打ち込むか貼り付けします。
そして[enter]を押します。
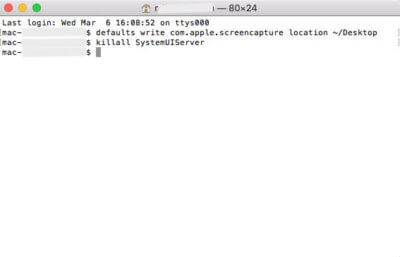
これで無事にスクリーンショットの保存場所が「デスクトップ」に明確化されました。
ターミナルを終了して、再度スクリーンショットを撮影してみましょう。
まとめ
同じエラーが何回も出てなかなか解決しないと、本来の作業が滞るしイライラするし、困りますよね。
そんな時は、ネット上の先輩方に大変お世話になりましょう!
今回もいろいろやってみてダメだと思い、調べた結果、こんな初めての設定にたどり着きました。
おそらく今後も何回かこの症状が出るものと思われます。案外その時になってみるとすっかり忘れていたりするので、メモ替わりとしてのまとめでした〜。
お困りの方のお役に立てると嬉しいです。
本日も最後までお読みいただきありがとうございます。



