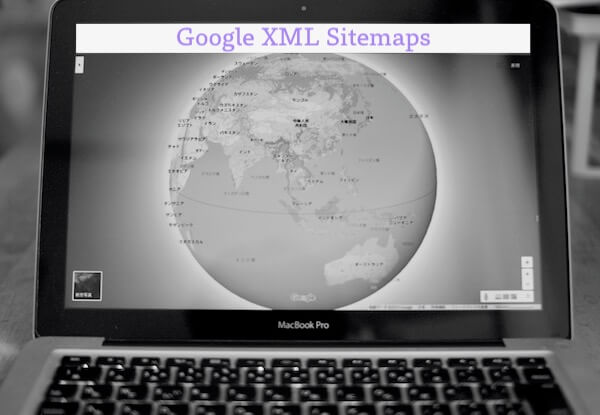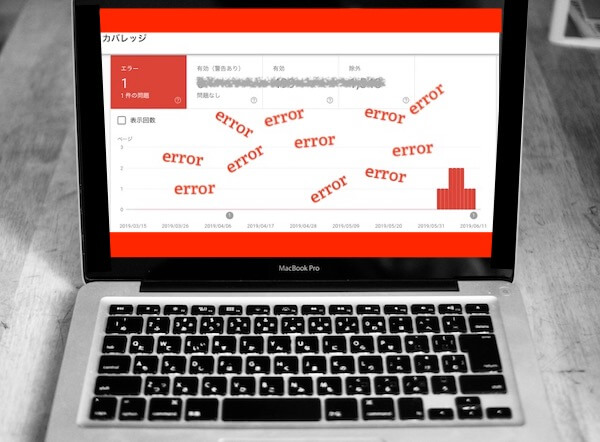Word Pressでブログを開設したら、いろんなプラグインによってたくさんの機能を簡単に設定することができます。
当ブログのプラグインは必要最小限に絞ったつもりで15個。
多いですね。
でも自分でコードをいじったりはできないので、プラグイン様様と思い、利用しています。
その中で、つい最近SEOに関するプラグインを撤去しました。
これは結構重いという噂だったので、サイトが少しでも軽くなればいいなと思います。
SEOに関する機能は、ブログテーマである【Simplicity2】のなかに最初から組み込まれていたという初心者にはありがたい構成になっているので、遠慮なくそちらを有効化しました。
前回の記事↓↓↓ですね。

しかし、『サイトマップ作成・送信』というとても重要な機能を、撤去した【All In One SEO Pack】というプラグインで設定していたため、今度はこちらを新たに設定し直さなければならなくなりました。
1個撤去したけど、1個導入・・・。
プラマイゼロですね・・・。
しかし、シンプルなプラグインなので、重さは軽減されているはずです…。
ではやっていきましょう♪
【Google XML Sitemaps】を設置しよう
【All In One SEO Pack】というプラグインは、その名の通り多種類の機能をひとつにまとめたパック式のプラグインだったのです。
これ1つを導入すれば、サイトマップ機能をはじめいろんな機能を網羅できるという、初心者にはありがたいものですね。
しかし、その分設定がややこしかったり、サイトが重くなったりしてしまうという弊害もあります。
【Google XML Sitemaps】とは?
それに比べて、【Google XML Sitemaps】というプラグインは、シンプルに、サイトマップを作成して自動送信してくれるという、軽やかなものです。
設定もとても簡単です。
そのために、
「こっちに良い記事あるよ〜」
「私のサイトはここですよ〜」
と、旗を立てて地図を示すことが必要なのです。これが「サイトマップ」というやつですね。
これがあると、反映されるスピードがぐんと早くなるのは想像できますね。
主な機能としては、
● 記事の公開・更新のたびにサイトマップを自動生成する
● サイトマップが生成されたら自動で検索エンジンに通知する
● 検索エンジンに認識してほしいページを指定できる
● 記述内容はGoogleの推奨する内容に沿っている
引用:バズ部
とても重要なプラグインだということがわかります。
【Google XML Sitemaps】をインストールしよう
まだインストールしていない方は、まずそこからですね。
〈ダッシュボード〉の〈プラグイン〉から〈新規追加〉を選択します。
検索に〈Google XML Sitemaps〉と入力します。
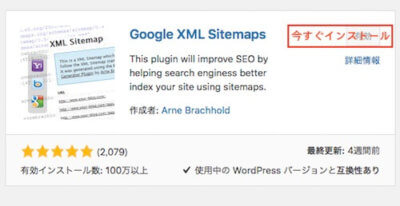
こちらを〈今すぐインストール〉です。
さらに〈有効化〉を忘れずに〜。
【Google XML Sitemaps】の設定方法
有効化したら、ダッシュボードの〈設定〉のところに、〈XML Sitemaps〉と出ていると思うので、それをクリックします。
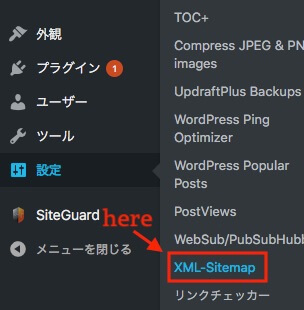
設定自体はチェックを入れるか外すかだけです。
上から順番に簡単に説明していきますね。
[基本設定]
![[基本設定]](https://thee-suzukin.com/wp-content/uploads/2019/06/1-e1583656423551.jpg)
英語で書かれていますが、あまり気にせずこのようにチェックしていきましょう。
私も設置した翌日からエラーが発生!
これを解消するのに難儀しました・・・。
それについてはあとで詳しくまとめますね。
では次へいきましょう。
[投稿の優先順位]
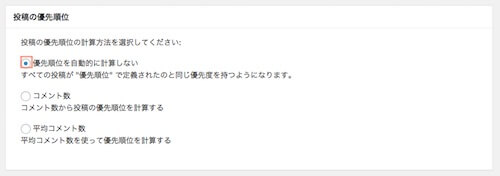
これは〈優先順位を自動的に計算しない〉をチェックです。
[Sitemapコンテンツ]
![[Sitemapコンテンツ]](https://thee-suzukin.com/wp-content/uploads/2019/06/20cfce153c6dcbd30dc35695758066ae-1-e1583656477641.jpg)
上から順番にチェックしていきます。クローラーに拾ってほしいコンテンツを選びます。
固定ページはSEO的には重要ではないので、チェックを外しても良いでしょう。
[Excluded Items](含めない項目)
](https://thee-suzukin.com/wp-content/uploads/2019/06/3-e1583656501354.jpg)
クローラーに拾ってほしくない項目、カテゴリーをチェックします。
個別記事で、初期の日記調の記事やメモ書きなどの記事があれば、赤枠内にページ数を記入します。
該当記事のタイトルにカーソルを合わせると、左下に表示されるURLの中の
[〜.php?post=数字&action~]
この部分、[post=]の後ろに数字があるので、それをカンマで区切って記入していきましょう。
[Change Frequencies](更新頻度)
クローラーが巡回する際のヒントになるので、優先順位を目安に設定していきます。
](https://thee-suzukin.com/wp-content/uploads/2019/06/4-e1583656526875.jpg)
基本的にはこんな感じでいいと思います。
頻繁にクロールされなくていいものは〈更新なし〉でもOKです。
[優先順位の設定]
![[優先順位の設定]](https://thee-suzukin.com/wp-content/uploads/2019/06/29c5f80f2bb7dd345fbae6a072c5f5e1-e1583656545189.png)
この数値は、1.0最重要〜0.1ほとんど重要でない、という範囲で設定していきます。
上記のような設定でいかがでしょうか?
もちろん、必要ないものは0.0でいいですよ。
設定は以上です。
最後に、[設定を更新]←をクリックです。
ここを注意!でエラー回避
この注意点は必須ではありません。
しかし、ここをチェックして見ておかないとGoogle Search Consoleで即エラーが出るという現象も多々起こっているようですね。
実際、私もGoogle XML Sitemaps導入後すぐにエラー出てました。
このエラー自体、検索流入に反映されるものではないらしいのですが、赤文字のエラー、出続けて放置しておきたくないですよね。
なので、もしエラーが出た場合は[基本設定]で出てきた〈HTML形式でのサイトマップを含める〉のチェックを外してみて下さい。
なくてもいいですよね。
最後に
これで無事にあなたのサイトがGoogleクローラーに巡回してもらえる・・・、
いや、ちょっと待って下さい!
このままではただサイトマップを作っただけの状態なんです。
この後、これを送信して初めてクローラーは認識してくれるのです。
Google Search Consoleへのサイトの紐付けは完了していますか?
では、そこへ飛んでサイトマップ追加を行いましょう。
詳しい手順は次回の記事にまとめますので、ぜひ覗いてみて下さい♪
本日も最後までお読みいただきありがとうございます。