【Word】も【Excel】も【Photoshop】も【Illustrator】も使わない一般の主婦ですが、
【mac】と【一眼レフカメラ】は毎日使っています。
ブログ記事を書き、写真を撮って編集し、毎日更新の日々です、スー@bacteria_suzuです。
本日もお越しいただきありがとうございます。
そんな私が、ちょいちょいぶつかる
という低ーいmac壁…。
先生も教科書もない私にはなかなかすぐには越えられません。しかし、この低い壁を越えなければ次に進めないのです。
調べてやってみて、何回も失敗してやっと、
に到達します。
「これどうやるの?」
今回は、この地味に低いmac壁を乗り越えていきます。
プレビューで写真に文字入力
自分で撮った写真をパソコンに取り込んで加工する、ここまでは出来ますよね。
ちなみに、写真アプリなどに取り込んだ画像を選択して、メニューバーの、
〈ファイル〉→〈書き出す〉で保存先をしたらOKです。
では、
それはどうでしょうか?
勘が良い方はなんとなくやってみたら出来た、なんてこともあるかもしれません。
では全くわからない人のために、この段階から順を追ってみましょうね。
写真ファイルを開く
保存した写真が入っているファイルを開きます。
クリックすると、自動的に〈プレビュー〉が開くはずです。
写真サイズを調整する
ブログやサイトに写真を載せる際には、その容量をなるべく小さくしておかないといけません。
最近のスマホカメラなどは結構サイズが大きかったりするので、ここは最初にチェックして直しておきましょう。
私はブログ冒頭の「アイキャッチ」画像を600×400pxに、説明的な画像を400×300px前後に設定しています。

プレビュー画面の上部にある〈ペンのマーク〉をクリックしてメニューを出しましょう。
その中の〈サイズ調整〉のマーク↓↓↓をクリック、

ここで数値を入力します。
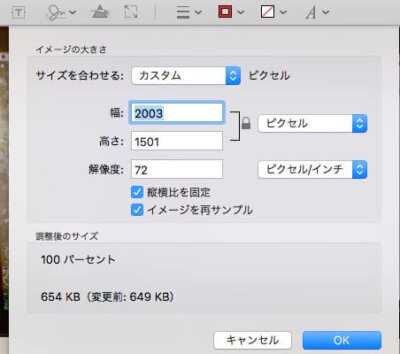
出来ましたね。
テキストで文字入力
ここからの作業は画面が小さくて見づらいので〈虫眼鏡マーク〉で拡大してから行ってください。
サイズを小さくする前に加工すると、今度サイズダウンした時にズレが生じるので、面倒ですが私はサイズを設定してから加工していきます。
メニューバーにある〈テキスト〉↓↓↓をクリックして、文字を出します。デフォルトで「テキスト」って出ると思います。

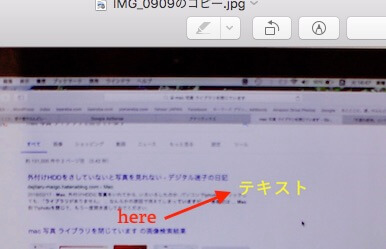
そのあと、アルファベットの〈A〉↓↓↓のところをクリックすると、フォントや色、サイズなどを変更できます。

先にこちらでフォントなどを設定しても良いですが、サイズ感が実際見ないと見当つかないと思うので、文字を出してからやった方がいいかな。
これで文字入力は完成しましたね。
いよいよ文字を斜めにくるくる
では、自分の入れたい文字を入力できましたね。
それをそのまま水平の状態で使うだけならそのまま保存すればいいんですが、
そういう壁なんです。
では、私も知らなかった「クルクル」をやっていきましょう♪
文字だけを好きなだけ角度をつけられる
写真編集画面やプレビュー画面でも、画像自体を90度ずつ回転させる機能はあります。
しかし、そうではなく、
よね。
それが簡単に可能なんです。
【トラックバッド】へgo!
まずはdockかFinderにある、〈システム環境設定〉を開きます。
そこにある〈トラックバッド〉をクリックです。
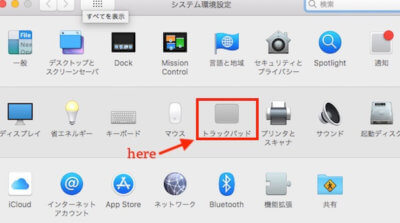
〈スクロールとズーム〉の〈回転〉を見てみましょう。
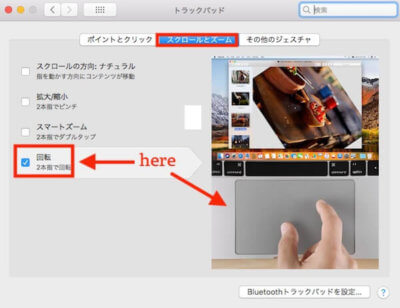
そうです、
と丁寧に書いてあるはずです!しかも動画でも見せてくれます。
私はこれを見て、「え?こんなこと?」って腰抜けそうになりました。
めっちゃ簡単。
知らないままにしておくのはもったいないです。
でも、知らないとなかなかここへ辿りつかないんです。
2本指でくるくる♪
あとは、動かしたい文字を選択して、2本指でくるくるです。

片手の親指と人差し指でやるよりは、左右の人差し指を使った方が私にはやりやすかったです。
ちょっと最初はうまく動かせなかったりもしますが、慣れれば楽勝ですね。
【macで文字を斜めに入力】まとめ
知ってる人からすると、びっくりするくらい初期の初期、ど初期の操作かもしれませんが、
必要があって初めてその低ーい壁にぶち当たった者にとっては、「???」なんです。
今回はなんとかすぐに解決しましたが、そうしてまたひとつ表現方法が増えたことは大きな収穫です。
こうして全くの初心者は一歩一歩自力で歩んでいくんですね。
初心者のみなさん、ともにゆるーく成長していきましょう。
他のこんな壁↓↓↓も解決できますよ。よかったら覗いてみてくださいね。
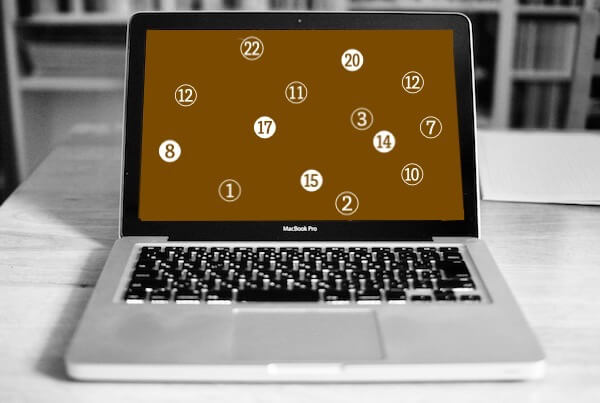



本日も最後までお読みいただきありがとうございます。

